抠图是指将一个物体从一个画面中利用选区单独提取出来,再将它放入另一个新的背景中是设计行业中非常常见的技术。具有严谨的工作流程,任何一个环节出错,都可能需要浪费大量工作时间修复,还可能出现最终成品的不完美的情况。

PS提供了多种抠图工具,以期应对不同抠图需求,快速选择工具、魔棒工具、套索工具、魔术橡皮擦、钢笔工具,不同类型的图找到最合适的工具进行抠图。本文着重介绍各种抠图工具的使用场景和使用方法。

①套索工具:可以自由的绘制选区。绘制选区时,可以不用首尾相连,松手时会自动首尾相连产生选区
②多边形套索工具:棱角分明的物体。绘制选区时,双击就可以实现首尾自动相连,删除上一个点按住DEL键即可,按住ESC可以删除所有节点
③磁性套索工具:具有边缘吸附功能。绘制选区时,按住DEL键即可删除上一个点,移动时,手速放慢在物体边缘移动识别精准度会更高,按住ESC可以删除所有节点
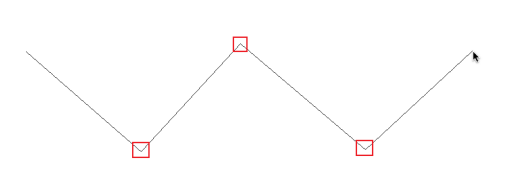
适用于图像内有大量相近的颜色或色彩对比强烈的图片。
操作要点:
选中魔棒工具后,点击背景色,蚂蚁线就产生了,这时我们可以设置容差值,容差值越大,点击识别范围也就越大;反之越小。

连续对比:开启后,画面上只会生成一个选区;反之多个下图点击区域为素材上的偏白色区域

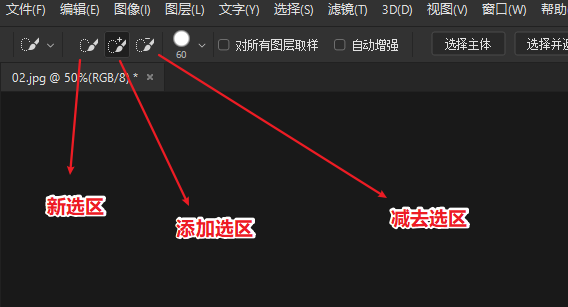
操作方法:使用工具直接在图像上拖拽即可。
可以对相同或相近的颜色进行快速抠图,适用于背景色单一或对比强烈的图片,如背景为一个颜色的产品图。
 操作方法:使用工具直接在背景色上点击即可。
操作方法:使用工具直接在背景色上点击即可。
使用此命令时工具栏中需要选中“快速选择工具”或者“魔棒工具”,可以通过点击拖拽的方式快速创建选区,适用于颜色相近或背景色单一的图片,PS CC2018以上(包含2018才有的功能)。适用于对比强烈或背景色单一的图片。
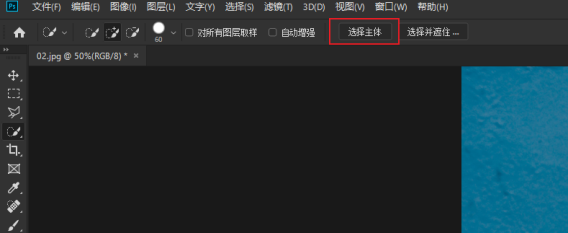
注意:由于此工具为自动化操作,难免会出现误差,当物体与背景对比度不强烈时,误差也会随之增大,对抠图质量要求高时,可以使用其它工具抠图。
此工具适合用来调整选区边缘,又能用来扣人物的发丝,对物体细节做精细化处理。
用这个工具抠图,发丝与背景的对比要强烈,调整边缘画笔工具时要耐心一点一点地调整。
7.钢笔工具(P)
钢笔工具是质量最高、最严谨也是最耗时的工具,除了具有“毛发”“透明元素”的物体,其他都可以使用该工具进行抠图,注意在抠图时,记得先将钢笔工具的模式切换为“路径模式。
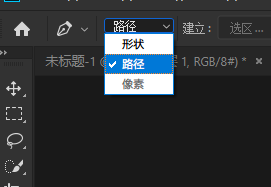
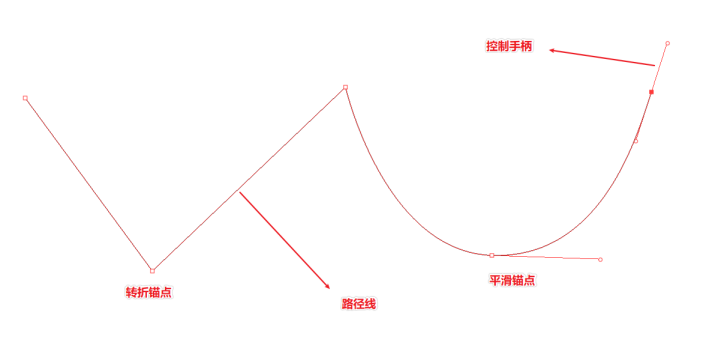
钢笔抠图适合精细抠图和多边形物体抠图,在物体边缘时,可以稍微靠里面一点点进行抠图,不影响整体美观的情况下可以轻微改变物体的造型,使用钢笔工具的“路径”模式进行抠图,再将路径转换为选区。
锚点转换:
平滑锚点 > 转折锚点 在锚点上按住Alt单击
转折锚点 > 平滑锚点 在锚点上按住Alt单击拖拽
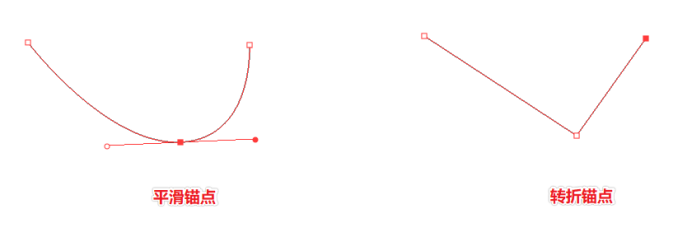
创建选区时,路径首尾相连后或者不相连(建议抠图时还是自己控制首尾相连),按住Ctrl+回车可以将路径转换为选区。

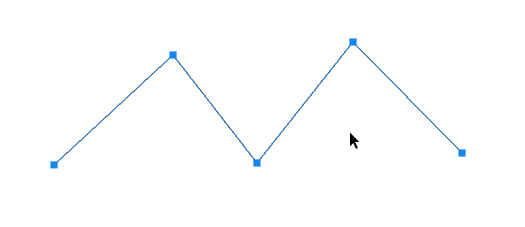

路径选择工具的前提下,按住Ctrl可以临时切换到直接选择工具,在钢笔工具前提下,按住Ctrl可以临时切换到直接选择工具。
收缩:将选区范围缩小
扩展:将选区范围扩大
操作:1. 保证当前画面存在选区
2. 打开方法:菜单栏 – 选择 – 修改 – 收缩/扩展
3. 如果数值过大或者过小,可通过撤销(Ctrl+Z)后重新填写数值
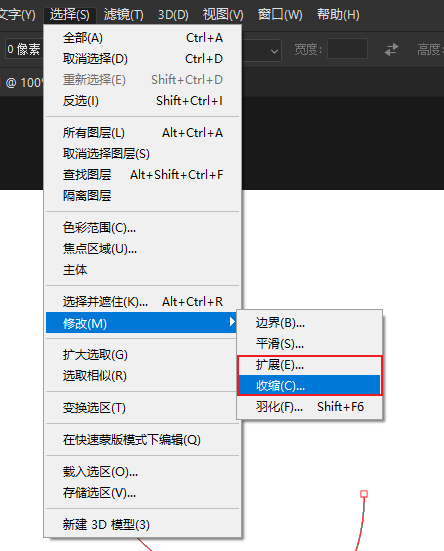
<h3″>2.选区羽化工具(Shif+F6)对选区边缘执行虚化操作
操作:
菜单栏 – 修改 – 羽化
羽化数值需要多次调整,直到合适为止
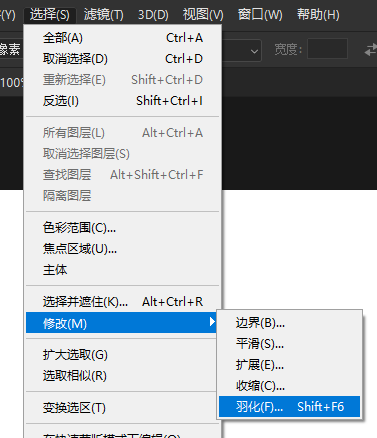
提供对选区边缘的高级控制,例如更加方便的调整收缩、扩展、羽化。
使用前提:
当前选择的工具可以是任何选区工具,绘制完选区后,在顶部位置中找到“选择并遮住”按钮。

调整选区边缘操作要点
1. 保证当前存在选区
2. 调整合适的视图以及透明度,目的是方便观察被抠物体的情况
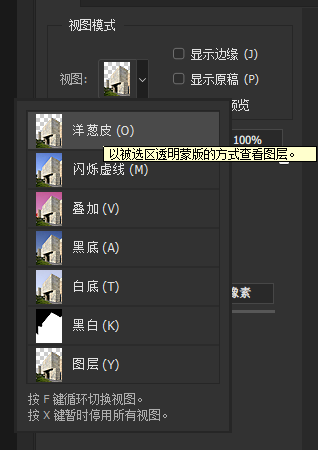
3.对选区边缘的参数进行调整,要边修改数值边看结果,每张图片数值都不同。
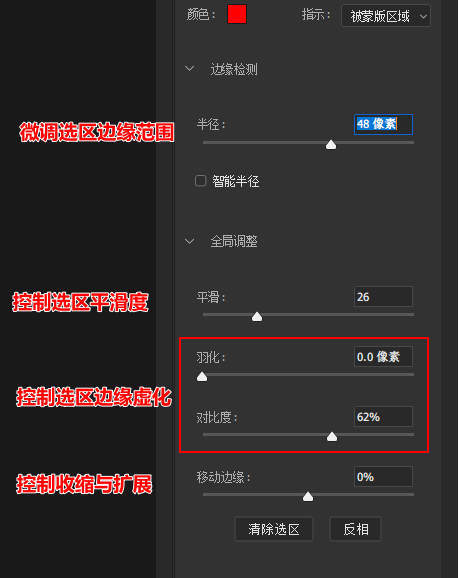
4. 最后将设置好的输出到选区,在进行选区提取图像操作。
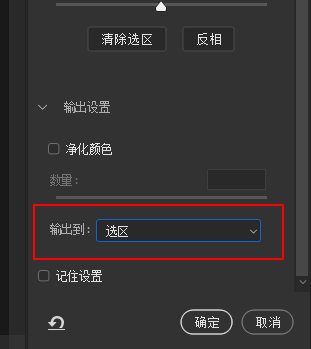
以上就是PS上存在的抠图工具以及使用技巧,如果哪位小伙伴还有问题或者什么疑惑请前往云和数据官网我们的客服会一一为您解答。